包括JDK的下载安装、eclipse的安装、Spring插件的安装、Spring开发环境的搭建
一、JDK的下载安装
下载
下载链接:https://www.oracle.com/technetwork/java/javase/downloads/index.html
我这里下载了Java SE 12.0.2,下载安装即可,可以装到其他盘符。但是在安装完成之后,安装目录下会有jre(Java Runtime Environment )文件夹,这里并没有,解决方法如下:
1 | 以管理员身份进入powershell,进入安装目录 |
配置环境变量
这里有点坑,以后需要及时躲避。一般情况下配置环境变量比较简单,例如:
1 | 新建JAVA_HOME:jdk的绝对路径 |
但是我参照这种方法配置之后,cmd输入Java -version发现并没有配置成功,最后发现问题所在,这好像是win10的毛病,也就是添加环境变量的时候不能使用上述比较安全的方法,只能使用目前JDK安装的绝对路径直接添加到PATH中。也就是说JDK的安装路径以后不可以移动或者改变。
二、eclipse的安装
这一步就很简单了,直接去官网下载即可。下载之后打开注意去Help->About Eclipes IDE查看一下自己安装的版本号,我这里安装的是4.12.0,版本号接下来会用到。
三、Spring插件的安装
官网下载地址:https://spring.io/tools/sts/all
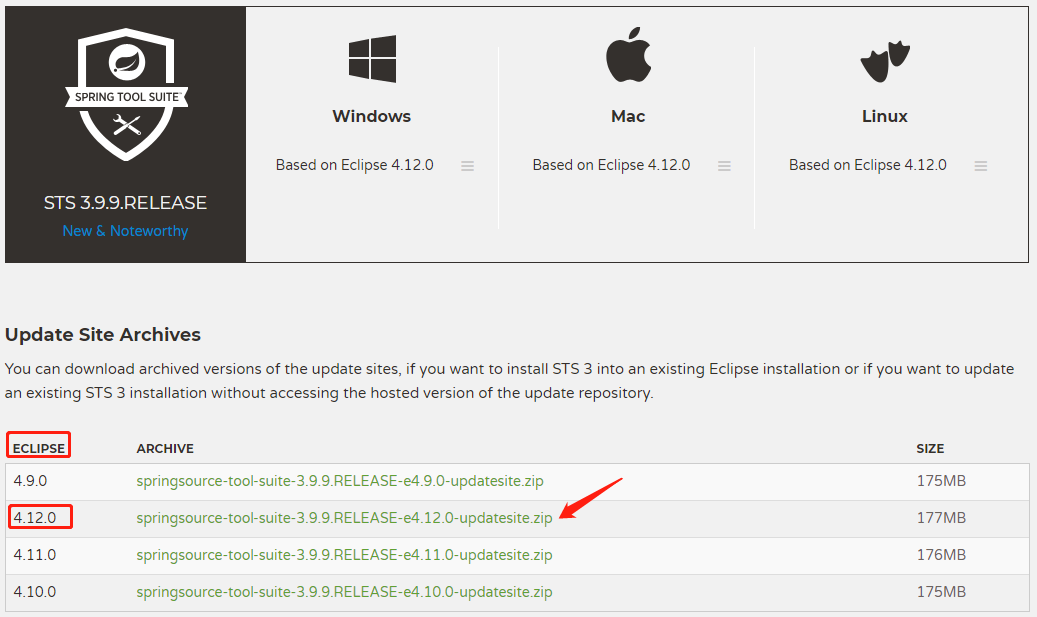
请看清楚刚才查看的的eclipse版本和对应的springsource-tool-suite版本,下载对应的版本。
四、Spring插件的安装
打开eclipse,选择 “Help” –> “Install New Software” –> “add” –>”Archive” –> 选择刚才下载好的springsource-tool-suite “打开”–> “OK”。
选择要安装的组件:选定4个标有“IDE”的组件:
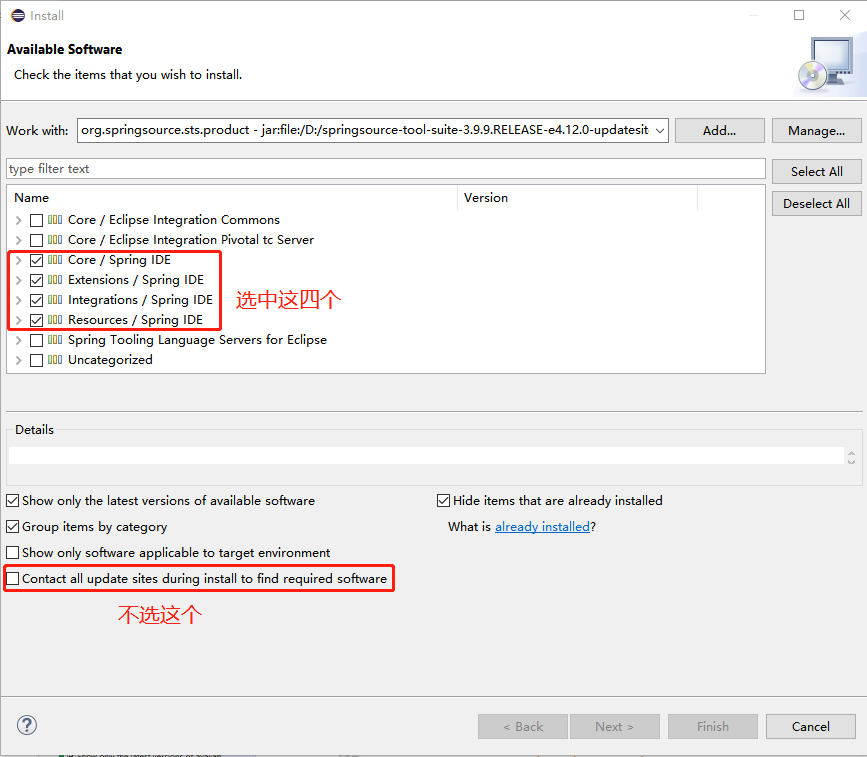
接着一直点“Next”,最后“Finish”。等待其安装,右下角会提示进度。安装完之后会弹出对话框问是否重启eclipse,点“yes”重启。重启之后Window->Preferences,如在弹出的对话框出现如下内容,则安装成功。
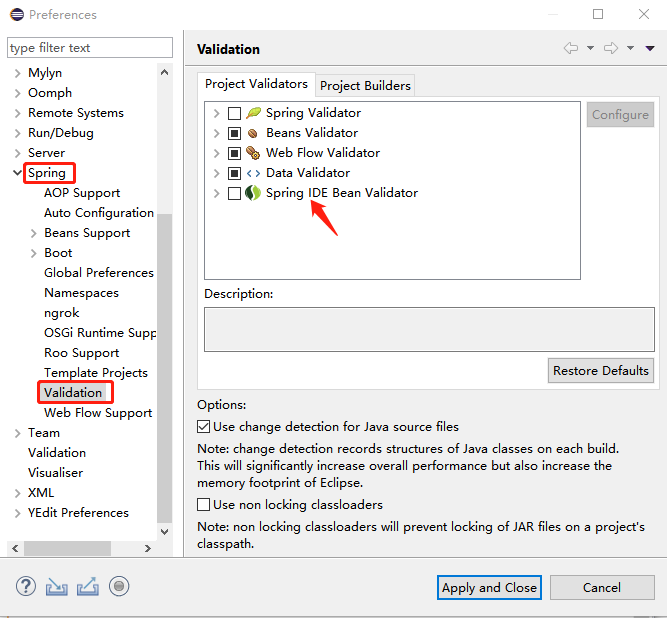
五、Spring开发环境的搭建
- 左边窗口空白处右键–>”New”–>”Java Project”–> 输入项目名称 –>”Finish”;
- 右击刚才创建的项目,”New”–>”Folder”新建文件夹,并命名为“lib”,”Finish”;
注意在工程目录下可以看到jre的版本,不同版本的软件和组件之间有不同的兼容性,如果安装或使用过程中出现错误,请考虑是否需要更换版本。
- 获取以下五个jar包:
具体获取方法如下:
第一个,commons-logging-1.2 官网下载地址:
https://commons.apache.org/proper/commons-logging/download_logging.cgi
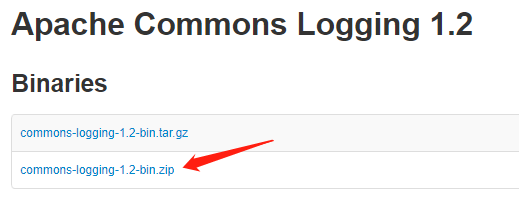
下载,解压,找到第一个jar包。
下面四个jar包的 官网下载地址:
https://maven.springframework.org/release/org/springframework/spring/4.3.8.RELEASE/

将第一个也下载下来,解压,在“lib”目录下找到另外四个jar包。
将这5个jar包复制到eclipse里你新建的spring项目下的“lib”里面:
选中jar包,ctrl+c,到eclipse里点击”lib”,ctrl+v 即可。现在的eclipse左侧窗口是这样的:
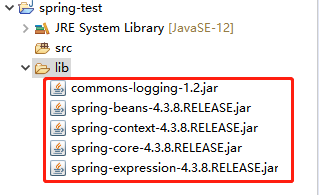
然后选中5个jar包,右键–>”bulid path”–>”add to build path”;
现在的左侧窗口是这样的:
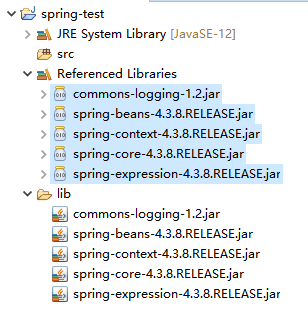
到这里Spring的开发环境就搭建完成了。
注:转载文章请注明出处,谢谢~